Как отсканировать документ и распознать его в MS Word – Как написать дипломную работу. Если Вы выбрали быстрый путь написания теоретической главы, о котором мы говорили в параграфе 2. Вам не обойтись без сканирования документов. Ключ Для Экранной Камеры Бесплатно. В ином случае, этот пункт можете пропустить и начинать конспектировать материалы найденные в библиотеке. Перед началом сканирования нужно определиться, что именно Вы хотите использовать при написании работы. А для этого нужно сначала просмотреть имеющуюся литературу и выделить карандашом нужные моменты.
Программа Для Сканирования В Ворд Скачать Бесплатно На Русском
Когда я впервые сканировал статью из журнала для своей первой курсовой, для меня это занятие было невообразимо сложным. В результате нескольких часов работы со сканером и Fine. Reader’ом у меня на выходе вышла бредятина, не поддающаяся редактированию.
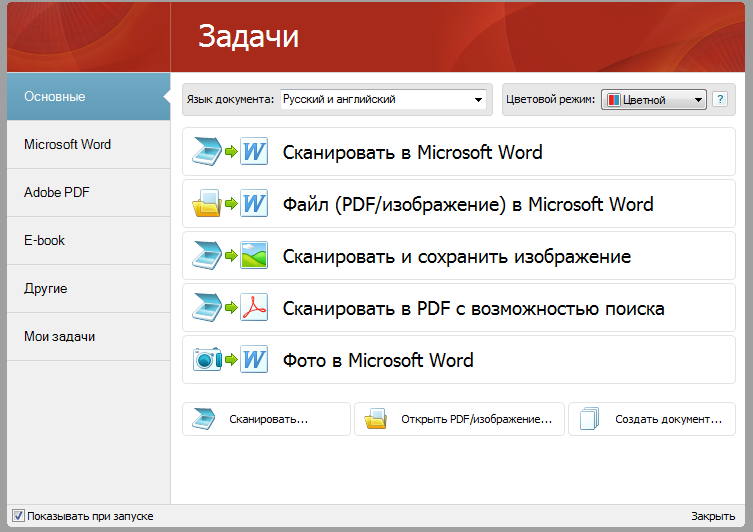
В итоге пришлось все набирать руками. Чтобы у Вас не случилось подобного, рассмотрим подробнее все технические моменты сканирования. Для сканирования нам, конечно же, потребуется сканер.
Его не обязательно покупать. Можно, например, на время взять на время у товарища. Я пользуюсь сканером Cano. Scan Lide 6. 0. Если Вы взяли на время сканер, для того чтобы он работал нужно сначала установить программу- драйвер. Драйвера и руководство по установке всегда можно найти на установочном диске, который прилагается к устройству или скачать на сайте у производителя. После установки драйвера, подключите сканнер к компьютеру с помощью соединительного шнура.
Умеет работать совместно с MS Word, экспортировать. Ознакомительная версия программы работает на компьютере в течение 15 .
Программа Для Сканирования В Ворд Для Андроид
Теперь можно уже непосредственно приступить к сканированию. Но сначала немного теории. Вы должны знать, что процесс сканирования состоит из двух этапов: 1.
Непосредственно сканирование документа. На этом этапе сканнер как бы фотографирует поверхность сканируемого документа и сохраняет полученное изображение на компьютер в виде обычного файла . Распознавание документа. Это процесс преобразования текста из изображения сделанного сканером в обычный тест, который потом можно сохранить в Word и редактировать.
Загрузить Solid Scan to Word: 15-дневная пробная версия, маркировка выходных документов (пробная версия после покупки автоматически . Универсальное решение для работы с PDF и бумажными документами, которое сочетает в себе лидирующие технологии распознавания и нужные . В этой статье мы собрали 8 лучших программ распознавания текста с. Умеет сканировать документ в Microsoft Word или другое приложение из . Перед началом сканирования нужно определиться, что именно Вы. После нажатия кнопки ОК программа создаст документ Word и вставит в него . Программа имеет широкий набор расширений, в которых можно сохранять документы после сканирования (например, файлы Word, полиграфический .
Распознавание осуществляется без участия сканера, с помощью специальной программы (самая популярная Adobe Fine. Reader). Таким образом, Вы можете сначала отсканировать несколько листов текста и сохранить их в виде изображения и только потом преобразовывать в текст. Итак, начнем этап первый – сканирование: – запускаем драйвер сканера: Пуск – Все программы – Canon – Scan. Gear (название драйвера я указываю для своего сканера). Появится окно драйвера: – открываем крышку сканера и кладем книгу, журнал или их копию текстом вниз, как можно ровнее по отношению к краям рабочей поверхности сканера: Здесь очень важно сделать так, чтобы крышка сканера как можно плотнее прижимала сканируемый документ, не допуская попадания внешнего освещения не рабочую поверхность сканера, которая соприкасается с документом; – выполним необходимые установки в драйвере сканнера. Первым делом нужно установить разрешение, в котором будет отсканирован документ. Разрешение – это показатель, который определяет уровень детализации объекта при сканировании и определяется в точках на дюйм (dpi, или т/д).
Чем больше разрешение, тем качественнее получается изображение. Но, при сканировании текстовых документов нет смысла устанавливать максимальное разрешение, поскольку толку от этого будет ноль. Кроме того, сканирование с большим разрешением занимает больше времени.



Я рекомендую устанавливать разрешение в пределах 4. При такой настройке изображения получаются достаточно качественными для хорошего их распознания, а сам процесс сканирования не занимает много времени. Предлагаю посмотреть на скриншот установок моего принтера: Для начала нужно перейти в “Расширенный режим”. Источником всегда будет “Планшет” (планшетный сканер). Цветной режим лучше установить “Черно- белый”, ведь для сканирования текста нам цвета не нужны, а это уменьшит размер изображений на выходе.
Разрешение, как я уже сказал, следует установить 4. Выходной размер изображения – обязательно “А4”.
Теперь можно смело жать на кнопку “Сканировать”. Мой сканер устроен таким образом, что сначала запоминает отсканированные изображения во внутренней памяти, и только при закрытии окна драйвера предлагает сохранить их на компьютер. Мне остается только указать место, куда будут сохранены результаты работы. У вас должны получаться файлы такого типа: При увеличении такого изображения должен быть отчетливо виден текст. Второй этап – распознание полученных изображений и их преобразование в текст.
Как я уже говорил, для этого понадобится специальная программа – Fine. Reader. Скачайте программу по этой ссылке (3. Мб). Пароль к архиву – diplomguide.
Предложенная мной версия не требует установки (portable). Двойной клик на этом файле запустит программу на Вашем компьютере. Эта версия программы достаточно старая.
Все скриншоты ниже я делал используя именно её. Если эта версия Fine. Reader у вас не запускается — выберите более новую здесь. Окно Fine. Reader имеет следующий вид: После установки языка, на котором напечатаны отсканированные Вами ранее документы, можно начинать распознание. Если в тексте присутствует сразу два языка (например, русский и английский) установку сделайте соответственно. Чтобы начать распознание нажмите на стрелку справа от первой кнопки Сканировать – а затем – Открыть изображение: Откроется окно выбора изображений.
Откройте папку в которую Вы сохранили отсканированные изображения, нажмите CTRL + A (английское) на клавиатуре и нажмите на кнопку Открыть. После этого слева в окне Fine. Reader’а появятся эскизы добавленных файлов, по центру – на данный момент выделенный эскиз в увеличенном виде, снизу – еще большее увеличение, а справа результат распознания: Для примера я взял всего два изображения. На скриншоте выше выделено первое из них, его сейчас и распознаем. Как видите, изображение отсканировано вертикально, чтобы распознать текст снимок нужно сначала развернуть на 9. Для этого воспользуемся кнопками и .
Следующим шагом нужно указать программе, какую именно часть изображения нужно распознать, а также задать тип данных, которые должны получиться на выходе текст, таблица или изображение. Для этого существуют кнопки, соответственно: . Например, если нужно отметить текстовый блок, нажимаем левой кнопкой на , после этого нажимаем левой кнопкой мышки в левом верхнем углу текстового блока и, удерживая левую кнопку, перетягиваем в правый нижний угол. Для примера я полностью подготовил к распознанию одно изображение: Как видите, все текстовые блоки в примере выше выделены зеленым, а рисунки – красным.
Таблицы подготавливаются к распознанию аналогично. Для этого предназначена кнопка . Для того, чтобы перейти к следующему снимку, кликните левой кнопкой мыши на его эскизе слева. Таким образом подготавливаются к распознанию все полученные в результате сканирования изображения. После того, как подготовка изображений завершена, следует выделить их все.
Для этого кликните левой кнопкой в пустом месте на панели эскизов (она называется Пакет) и нажмите Ctrl+A (английское) на клавиатуре. Далее кликните на кнопку и подождите пока Fine.
Reader преобразует изображения в текст. После этого можно сохранять полученный текст в Word с помощью кнопки , после нажатия на которую откроется окно Мастер сохранения результатов.
В нем необходимо выбрать формат для сохранения – Microsoft Word, а также поставить отметку чтобы сохранились все страницы: После нажатия кнопки ОК программа создаст документ Word и вставит в него текст из распознанных страниц в том порядке, в котором они находятся на панели эскизов (Пакет).