Полные сведения о формулах в Excel. Формула массива может выполнить несколько вычислений, а затем вернуть одно значение или группу значений. Формула массива обрабатывает несколько наборов значений, называемых аргументами массива. Каждый аргумент массива должен включать одинаковое число строк и столбцов. Формула массива создается так же, как и другие формулы, с той разницей, что для ввода такой формулы используются клавиши CTRL+SHIFT+ВВОД. Некоторые встроенные функции являются формулами массива, и для получения правильных результатов их следует вводить как массивы.

Константы массива могут использоваться вместо ссылок, если не требуется вводить каждую постоянную величину в отдельную ячейку на листе. Использование формулы массива для вычисления одного или нескольких значений Примечание : При вводе формулы массива Excel автоматически заключает ее в фигурные скобки . При попытке вручную ввести фигурные скобки Excel отобразит формулу как текст. Формула массива, вычисляющая одно значение . С ее помощью можно упростить модель листа, заменив несколько отдельных формул одной формулой массива.
Мануал по решению типизированных задач в Microsoft Excel. Как видно из записи, в формулу «ЕСЛИ» включено одно условие «ИЛИ» . Ввод формулы начинается со знака “=”. Этот знак вводится с клавиатуры. После ввода знака “=” Excel переходит в режим ввода формулы. В этой части подробно описаны встроенные функции Excel, полный список. При составлении несложных формул можно обойтись без функций.
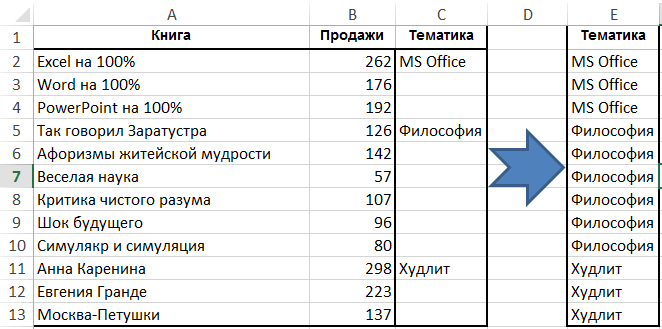
Например, далее вычисляется итоговое значение цен на акции; строки ячеек не используются при вычислении и отображении отдельных значений для каждой акции. При вводе формулы =. Некоторые функции возвращают массивы значений или требуют массив значений в качестве аргумента. Для вычисления нескольких значений с помощью формулы массива необходимо ввести массив в диапазон ячеек, состоящий из того же числа строк или столбцов, что и аргументы, которые принимают этот массив. Например, по заданному ряду из трех значений продаж (в столбце B) для трех месяцев (в столбце A) функция ТЕНДЕНЦИЯ определяет продолжение линейного ряда объемов продаж. Чтобы можно было отобразить все результаты формулы, она вводится в три ячейки столбца C (C1: C3). Формула =ТЕНДЕНЦИЯ(B1: B3; A1: A3), введенная как формула массива, возвращает три значения (2.
Использование констант массива. В обычную формулу можно ввести ссылку на ячейку со значением или на само значение, также называемое константой. Подобным образом в формулу массива можно ввести ссылку на массив либо массив значений, содержащихся в ячейках (его иногда называют константой массива).
Формулы массива принимают константы так же, как и другие формулы, однако константы массива необходимо вводить в определенном формате. Константы массива могут содержать числа, текст, логические значения, например ИСТИНА или ЛОЖЬ, либо значения ошибок, такие как #Н/Д.
В одной константе массива могут присутствовать значения различных типов, например . Числа в константах массива могут быть целыми, десятичными или иметь экспоненциальный формат. Текст должен быть заключен в двойные кавычки, например . Например, чтобы представить значения 1.
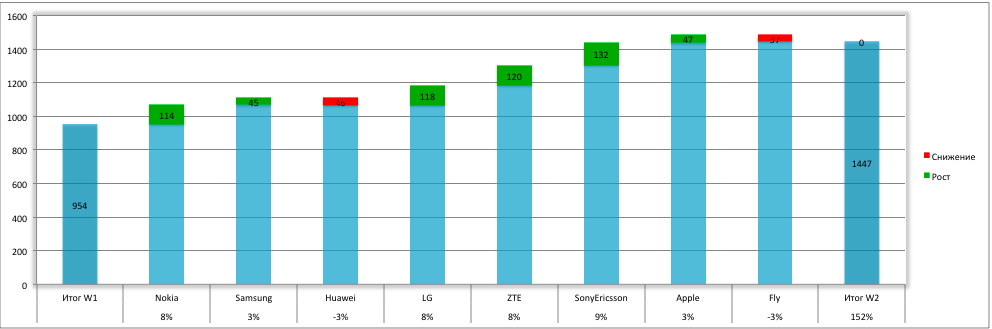
Эта константа массива является матрицей размерности 1 на 4 и соответствует ссылке на одну строку и четыре столбца. Ford Transit 2006 Руководство По Ремонту И Обслуживанию тут. Значения ячеек из разных строк разделены точками с запятой (; ).
Например, чтобы представить значения 1.

Формулы Excel способны выполнять простейшие арифметические действия, слож. А затем предоставит отдельные инструкции для положи. Узнайте все о формулах в Excel, которые помогут вам решать любые задачи, от простых до сложных: любые вычисления и задания, статистика, . Порядок ввода формулы . Теперь переходим к самому .

Архив
- Анкета Для Поступающего На Работу Бланк
- Скрипт Портала Недвижимости
- Программу Для Сканера Рено
- Зарубежные Песни 70 Х
- Урок Истории Беларуси 11 Класс Презентации
- Java Игры 240X400
- Управленческие Решения Презентация
- Учебник По Военно- Медицинской Подготовке
- Должностная Инструкция Специалиста По Электробезопасности
- Джим Мюррей Библия Виски 2016
- D Instructor 2 Home
- Эпоха Духовных Машин
- Инструкция Настройки Карбюратор Дааз 21081 1107010 Солекс